Продолжаем говорить о гибриде роутера и сетевого хранилища — Xiaomi Router 2. Внешний вид был в предыдущем посте, теперь о роутере в действии.
Функции
Разделим обзор функций роутера на две большие части: собственно, функции роутера, и дополнительные фишки.
У того продавца, от которого у меня роутер, продаётся изначально англоязычная версия. Это значит, что сразу установлена международная прошивка с полностью английской web-админкой, и это большой плюс для многих покупателей. Достаточно зайти в админку по стандартному адресу 192.168.31.1, и ввести пароль от точки доступа, заданный при первичной настройке — и перед вами есть все стандартные роутерные настройки.
Что есть «из коробки»?
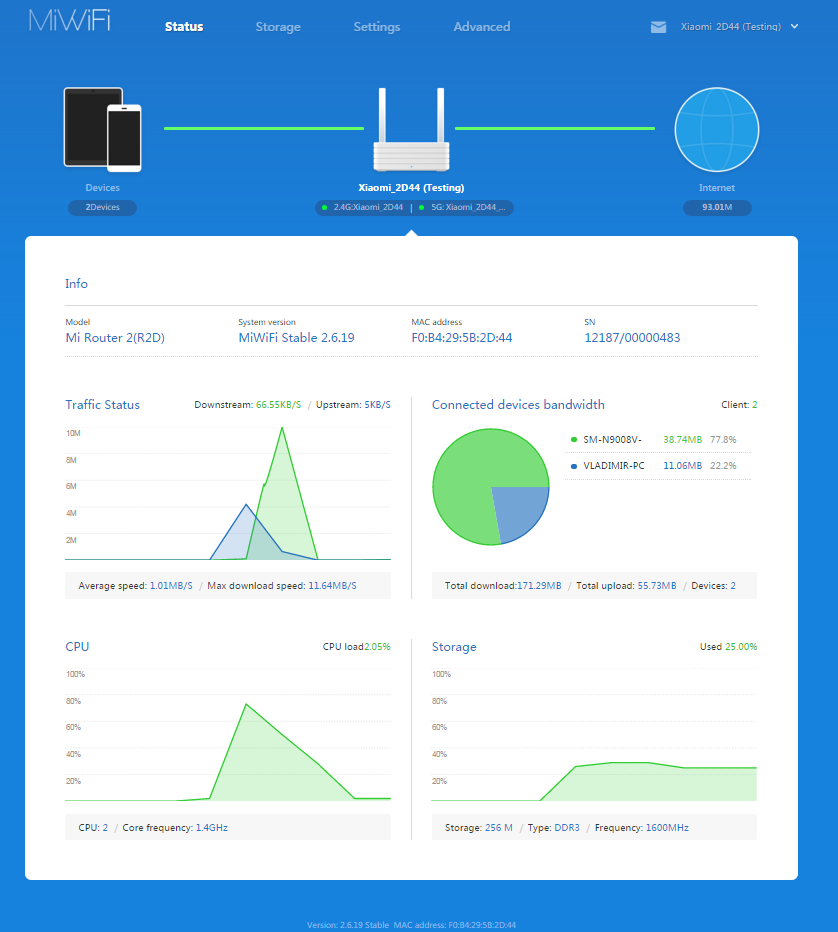
Без установки плагинов (о них будет ниже) через веб-интерфейс доступны следующие настройки:
- Wi-Fi:
настройка двух каналов 2.4 и 5 ГГц, возможность включения «единой точки доступа» с двумя частотами (устройство само будет выбирать нужный протокол);
гостевая точка доступа с отдельным паролем и ограниченным доступом к локальным ресурсам; - WAN/LAN:
IP-адрес
режим DHCP
настройка DDNS
переадресация портов
режим DMZ, QoS
скорость портов (100/1000 Мбит)
смена MAC-адреса устройства
фильтрация устройств по MAC
тест скорости провайдера
VPN (PPTP/L2TP) - Дисковое пространство
форматирование встроенного диска
включение режима сна (остановка диска при бездействии)
проверка здоровья диска
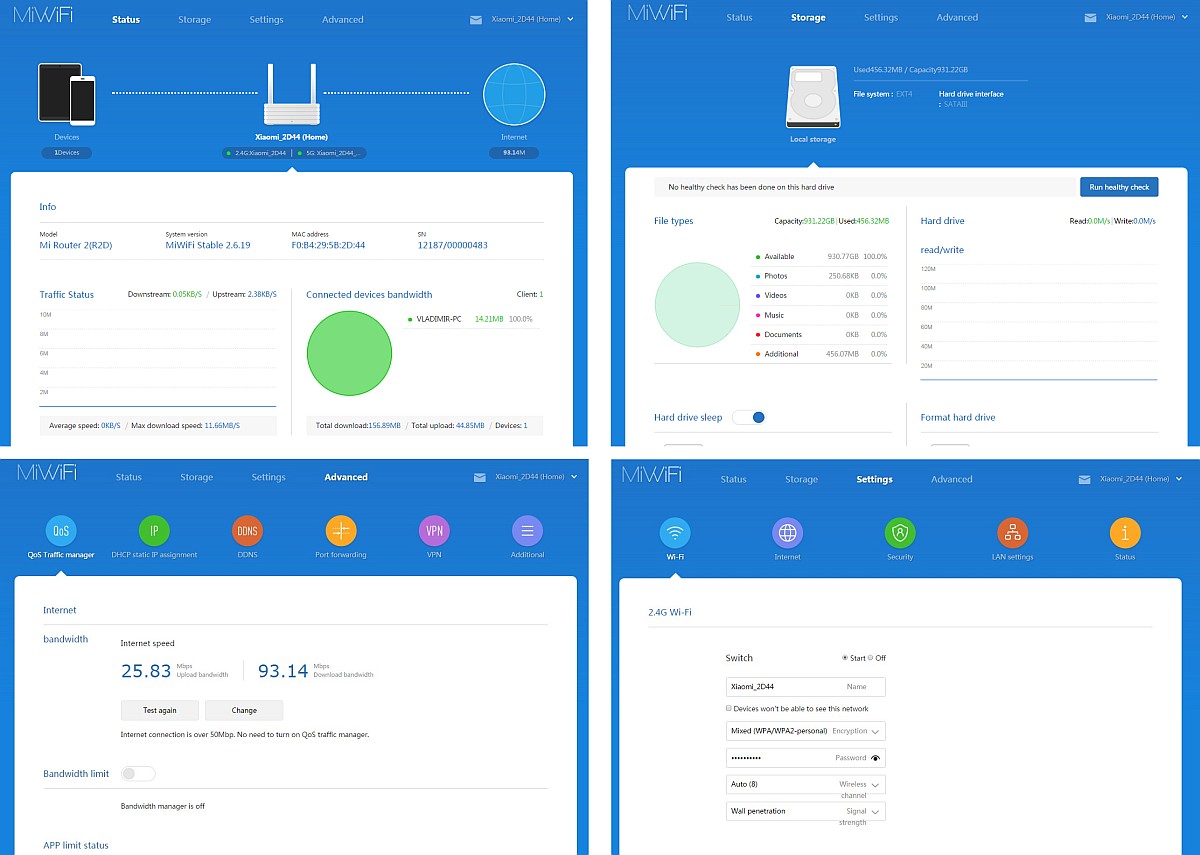
Короче, всё стандартно, ничего не упущено, но и похвастаться нечем. Прошивка построена на основе OpenWRT и несколько беднее оригинала. Интересное начинается в плагинах…
Приложение
Проще всего настроить роутер через фирменное приложение Xiaomi, которое можно скачать, отсканировав QR-код на дне роутера (или с официального сайта). Воткните кабель от вашего провайдера, и оно быстро подхватит только что включённый девайс и проведёт по мастеру настройки.
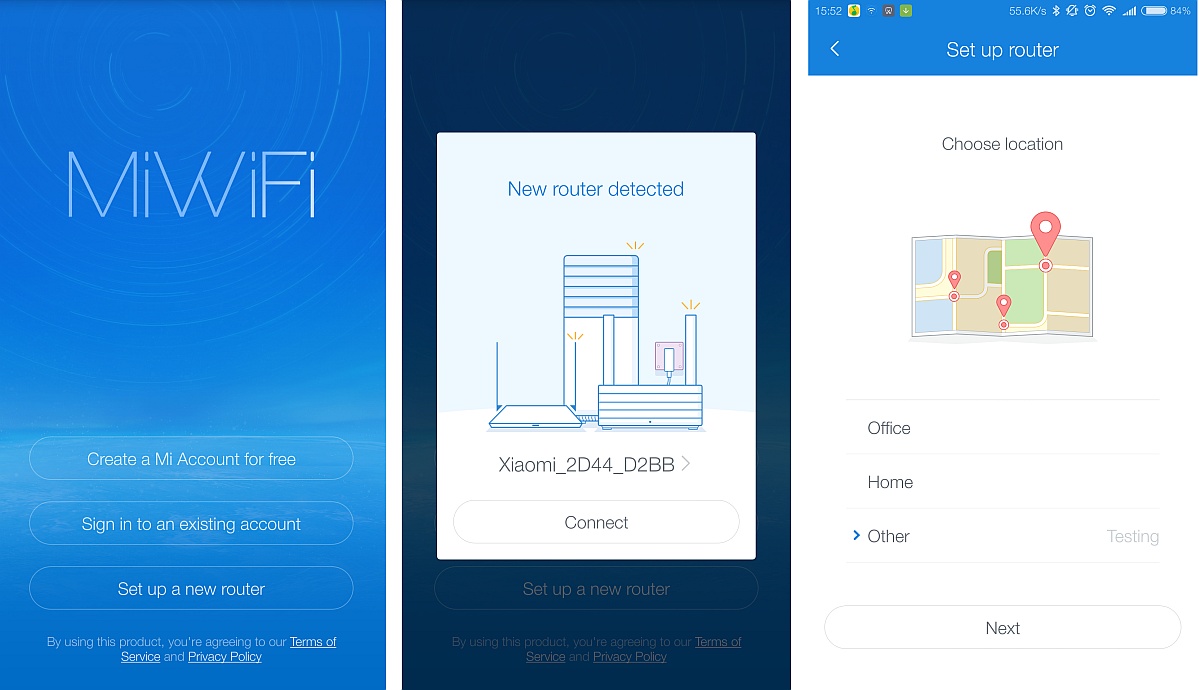

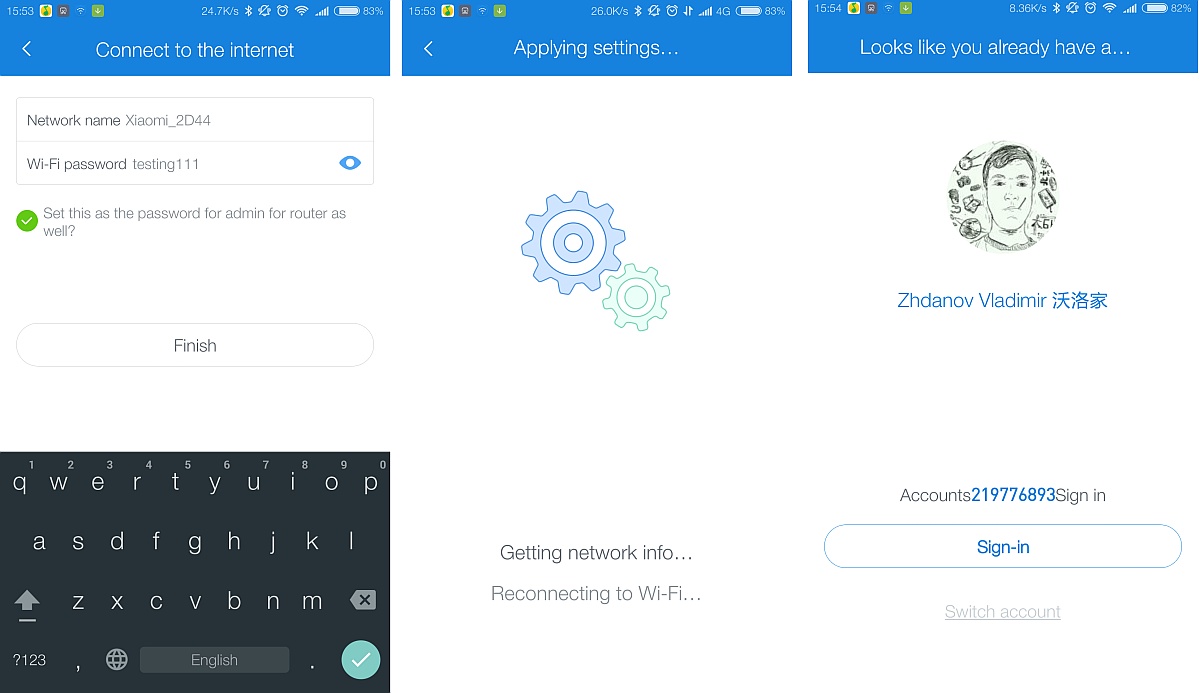
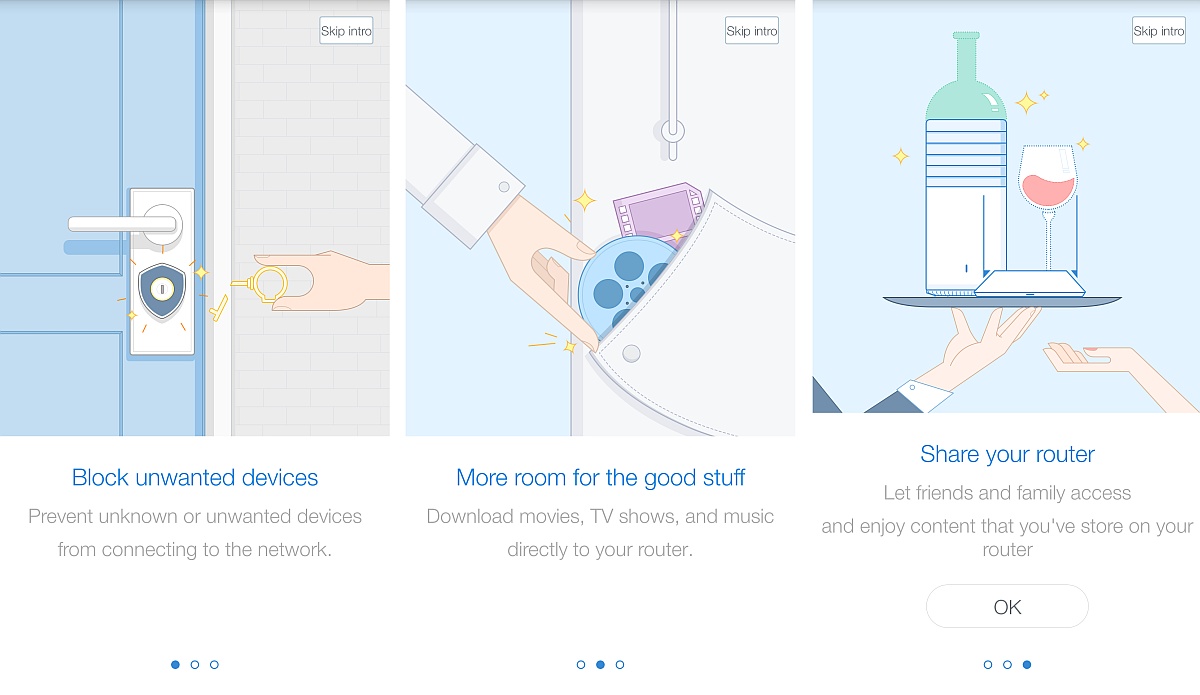
Всё, настройка закончена, можно пользоваться.
Сетевое хранилище
Оно работает сразу и по умолчанию находится на 192.168.31.1 или через сетевое окружение в Windows.

Изначально там уже есть разделение на тематические директории. Минимальная скорость копирования файлов на NAS по беспроводной сети у меня составила 128 Мбит.
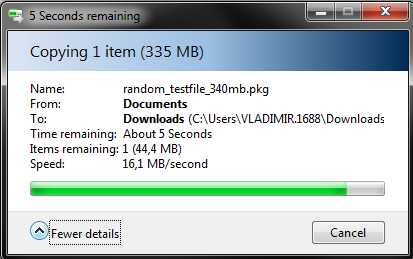
Средняя скорость была около 35-40 МБ (280-320 Мбит), но, вероятно, она была ограничена не самым быстрым диском моего PC.
Сигнал и стабильность работы
За неделю использования роутер не завис ни разу. Было постоянно подключено 10-12 устройств (ноутбуки, планшеты, элементы умного дома). Связь стабильная, обрывов никаких не было. Тесты скорости Wi-Fi показывают максимум моего проводного подключения:
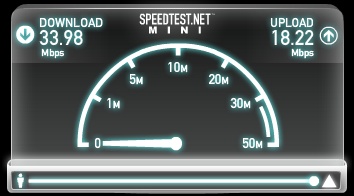
Впрочем, единственный раз случилось проседание скорости до нуля на несколько секунд при копировании видео-файла с PC на роутер, но потом всё пошло гладко и подобных проблем не возникало. Вероятно, виной тому девелоперская прошивка (о ней ниже).
Сигнал без проблем ловился в пределах нескольких комнат.
Плагины
Отдельный разговор пойдёт о плагинах. Они добавляют разные интересные функции в роутер и устанавливаются через мобильное приложение. Краткий список того, что доступно на сегодняшний день:
- DLNA
- SAMBA
- Transmission BitTorrent
- Mac Time Capsule (бэкап через Time Machine)
- Резервное копирование встроенного HDD
- Ускорение загрузки через Xunlei (Thunder)
- Перезагрузка или включение по расписанию
- Бэкап фото с Android смартфона
- Полный бэкап смартфона на MIUI (Xiaomi)
- …и другие Китае-ориентированные плагины (ускоренная загрузка страниц Baidu, предварительное скачивание обновлений для игр, и так далее).
Но! Если само приложение ещё более-менее переведено…
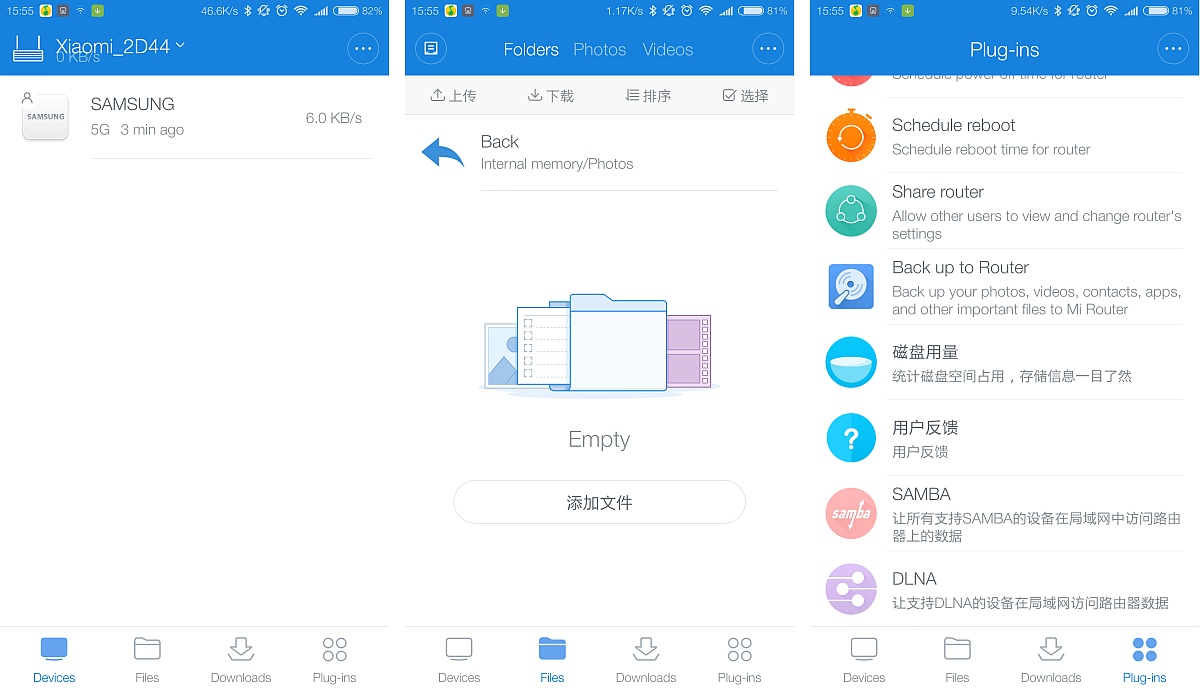
…то почти все плагины — на китайском.
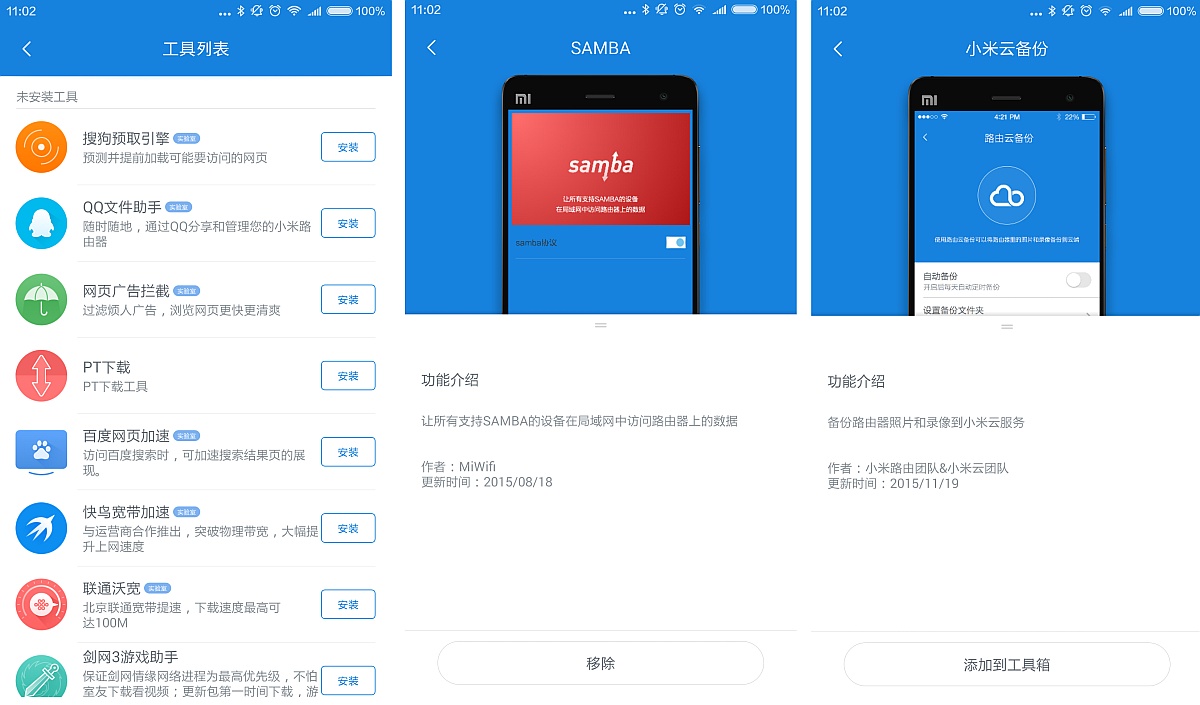
Если вы не знаете языка, то можно постараться установить и настроить их методом научного тыка, благо о многом можно догадаться просто по внешнему виду. Но всё равно неприятно.
Большинство интересных функций «из коробки» не работает, но очень уж хотелось опробовать хотя бы бэкап для Mac’ов!
Как включить Time Machine?
Перед тем, как заставлять ваш Mac искать доступное место для копирования, нужно обязательно установить плагин.
- Устанавливаем «Mac Backup» (Mac备份助手) через официальное смартфонное приложение.
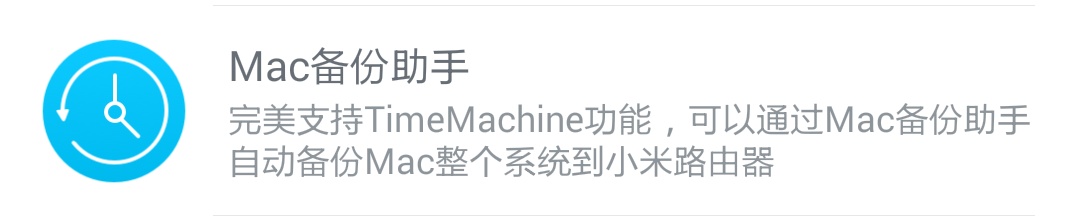
2. Запускаем Time Machine на Mac, и она сразу найдёт диск роутера под названием MacBackup.
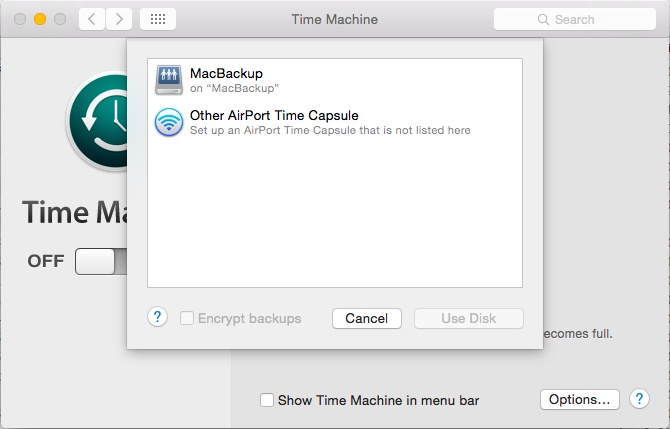
3. Через дисковую утилиту разбиваем диск роутера на два раздела (для бэкапа системы и для хранения данных)
4. Форматируем разделы в HFS и задаём метки.
5. Выбираем данные для бэкапа (можно оставить только систему).
6. Первый бэкап будет долгим, последующие — инкрементными, т.е. по сети будет передаваться только то, что изменилось. Новые данные будут перезаписывать старые данные.
Вот и всё, бэкапы для Mac настроены.
Доступ к роутеру по SSH (и пара слов о китайской слежке)
Поскольку у роутера внутри модифицированная версия OpenWRT, которая, в свою очередь, основана на Linux, то роутером можно управлять по SSH.
- Настройте роутер и привяжите его к своему аккаунту Xiaomi (обязательно);
- Обновите прошивку до девелоперской. Официальная страница с прошивками вот здесь;
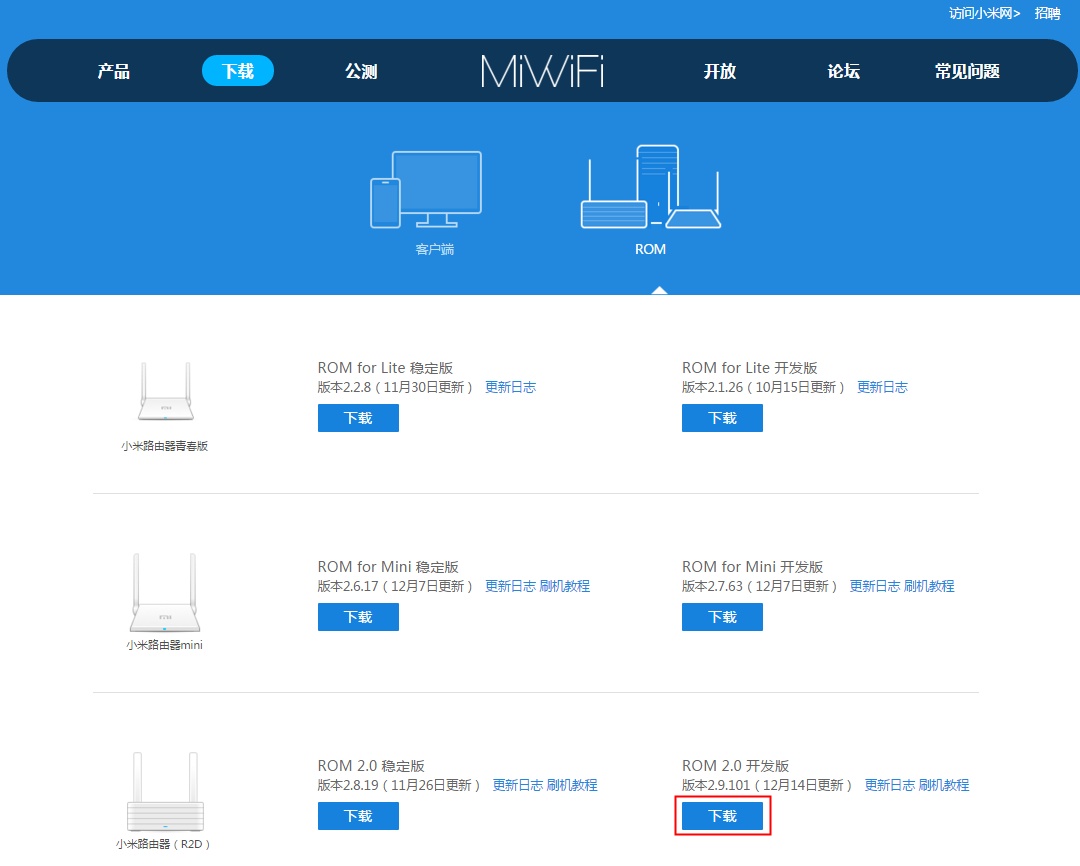
Теперь через веб-админку в разделе Settings -> Status вы сможете вручную загрузить на роутер файл прошивку и начать обновление. ВНИМАНИЕ: после этого прошивка (и админка) будут на китайском языке.
Зайдите по адресу http://d.miwifi.com/rom/ssh, и, залогинившись в свою учётную запись Xiaomi, вы увидите перед собой вот такое окно:
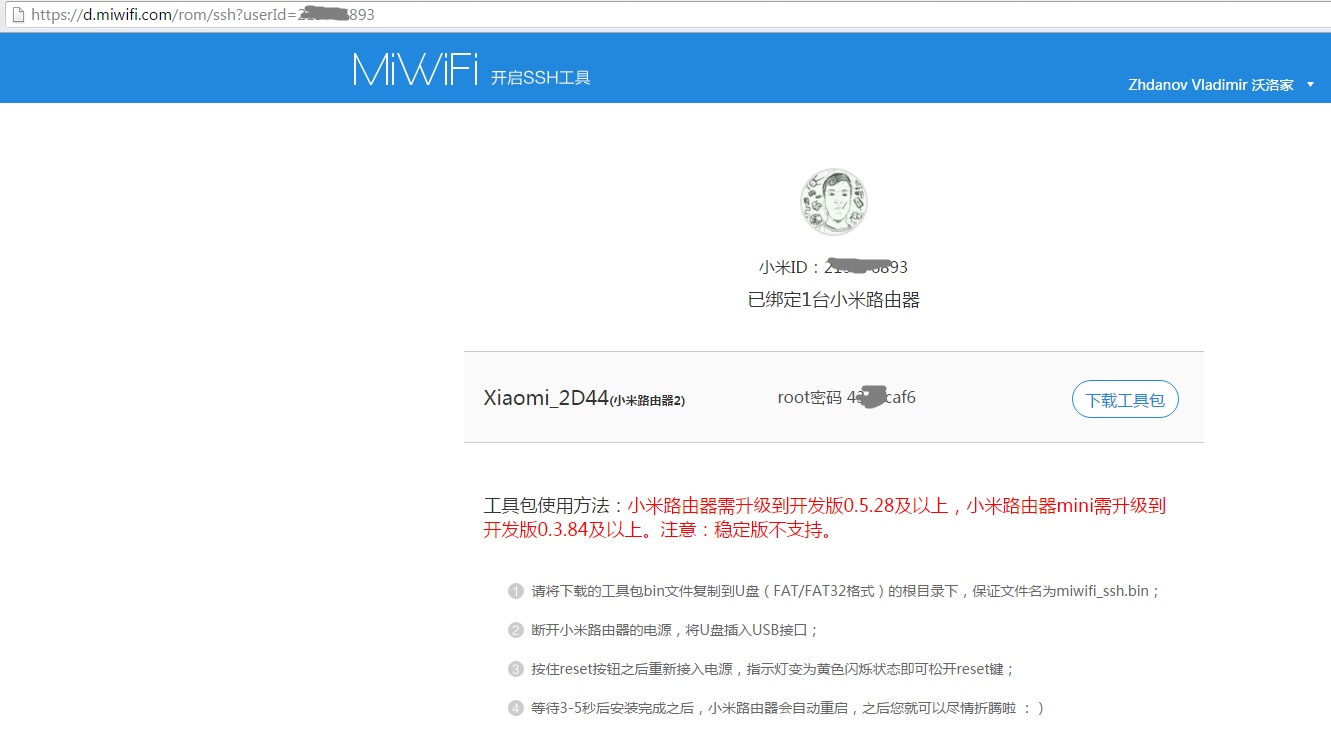
- В центре экрана после слов «root 密码» будет ваш рут-пароль от роутера. Запишите его себе.
Да, Xiaomi хранит пароль на своих серверах.
Если у вас есть зачатки паранойи, стоит подумать, хотите ли вы делать копию вашего MAC на устройство, к которому китайский разработчик теоретически имеет прямой доступ. Либо хорошенько покопайтесь в системе и закройте подобные дыры. - В том же окне скачайте файл miwifi_ssh.bin с помощью синей кнопки напротив рут-пароля;
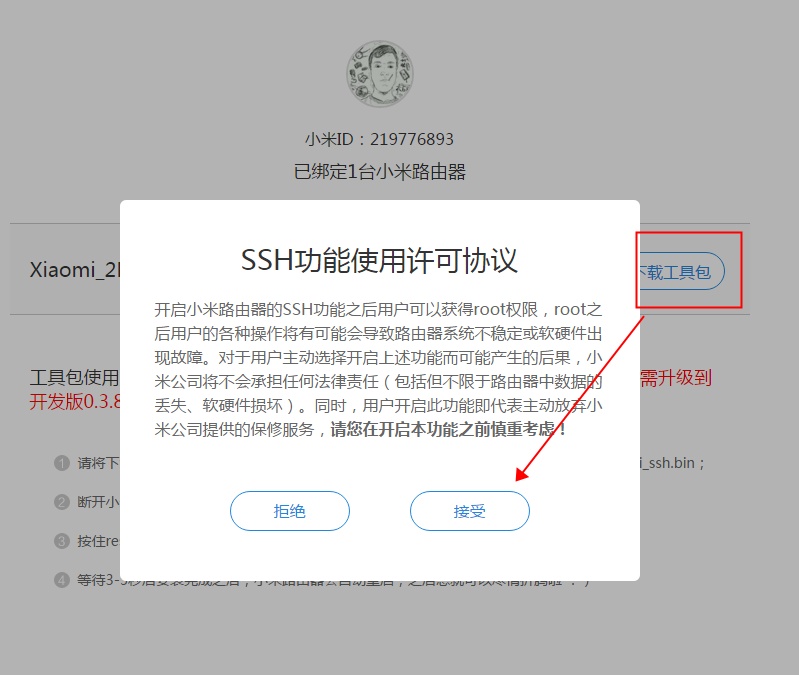
- Отформатировать любую флешку в FAT32, записать на неё mifiwi_ssh.bin;
- Выключить роутер, подключить к нему флешку, зажать кнопку сброса (RESET) и, не отпуская, включить роутер
- Дождаться, пока светодиод замигает оранжевым, и отпустить кнопку сброса;
- Дождаться, пока светодиод загорится синим. Отключить флешку.
Теперь у вас девелоперская китайская прошивка и открытый SSH. Можно подключиться к роутеру через Putty или WinSCP.
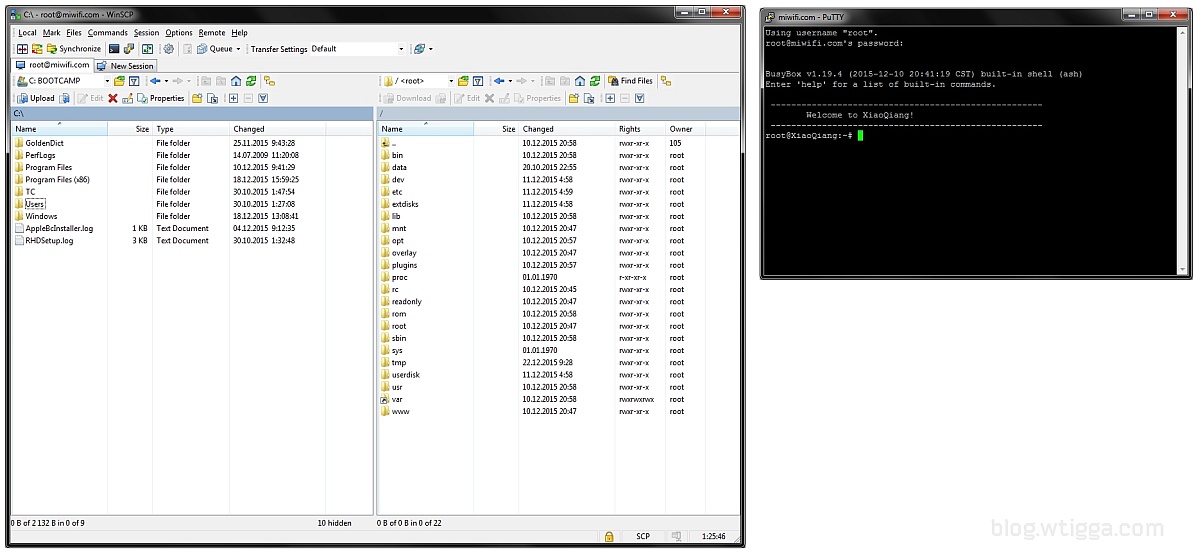
Хост — miwifi.com
Логин — root
Пароль — который вы получили на этапе №4.
Что можно делать с таким богатством — тема для целой ветки форума, например, на 4pda, где есть множество рецептов по продвинутому использованию роутера.
Заключение
Как и с большинством техники Xiaomi, на полную она раскрывает себя на родине. Несмотря на мощную начинку и некую инфраструктуру, созданную вокруг устройства, большинство заточено на китайские реалии и/или китайский язык. Поэтому, чтобы выжать из него максимум, придётся приложить некоторые усилия.
+ Мощная начинка
+ OpenWRT
+ Жёсткий диск 1 ТБ
+ Доступ к SSH
+ Множество дополнительных возможностей
— Плохая локализация
— Root-пароль доступен китайцам
— Требует определённых технических навыков
Отдельный разговор про цену. Почти половину его стоимости составляет жёсткий диск на один терабайт: аналогичный Seagate сегодня в рознице стоит около 5 тыс. рублей. Оставшиеся 3-6 тыс. рублей (в зависимости от места покупки) вы получаете устройство с двухъядерным 1,2 ГГц процессором, 256 мегабайтами оперативной памяти и системой OpenWRT, не говоря уже о двухдиапазонном Wi-Fi и гигабитных портах. Напомню, что в Китае на официальном сайте Xiaomi он стоит 699 юаней, а у продавцов для наших покупателей — от 11 тыс (в распродажу).
К слову, роутер работает бесшумно. Гул вентилятора и скрип жёсткого диска можно услышать, только поднеся ухо непосредственно к вентиляционным отверстиям.
«…Думайте сами, решайте сами иметь или не иметь.»






>699 юаней
>а у продавцов для наших покупателей — от 11 тыс
Да ладно!
Ну да, а что?